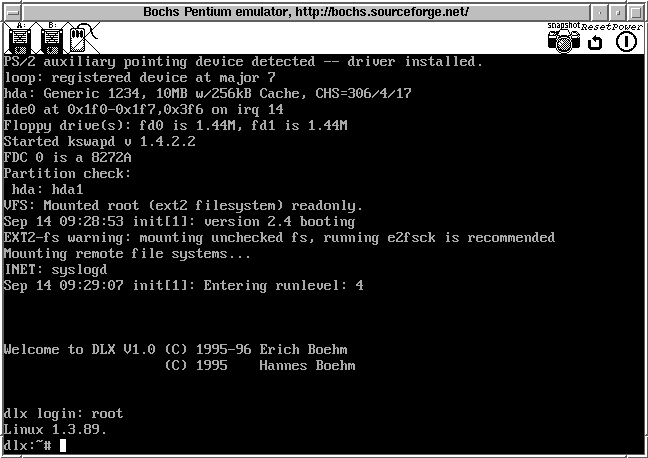3.3. Installing a Binary
This section is divided up by platform, since installing a binary package is different on different platforms.
3.3.1. Windows
The Bochs binaries for Windows are distributed in an EXE installer package. The Bochs installer can be started like any other Windows program and it brings up the installation wizard. Here you can select the destination folder and the installation options. If an older Bochs version is installed, you'll be asked to uninstall it before installing the new version. The wizard installs the files and creates the registry keys, start menu and desktop links.
Previous releases of Bochs were distributed as ZIP packages, too. These packages contained the same set of files as the installer package from the same version.
If you are new to Bochs you should try out the DLX Linux demo distributed with Bochs. The installation wizard has created a link on the desktop if you decided to install the demo. If you doubleclick the icon two windows will appear: one is the Bochs Display window, and the other is text window that is used for the runtime configuration and for log messages if no logfile is specified.
You can find more information on the DLX Linux demo in the next section below the DLX Linux screenshot.
Table 3-2. Files in Bochs directory (Windows version)
| File | Description |
|---|---|
| bios.bin-1.13.0 | SeaBIOS ROM image |
| BIOS-bochs-latest | default ROM BIOS image for Bochs |
| BIOS-bochs-legacy | ROM BIOS image without 32-bit init code |
| bochs.exe | the main Bochs executable |
| bochs.ico | the Bochs icon (used for links in start menu and on the desktop) |
| bochsrc-sample.txt | sample Bochs configuration file |
| bxhub.exe | utility required for the 'socket' networking module |
| bximage.exe | tool for manipulating disk images |
| CHANGES.txt | what has changed between versions |
| COPYING.txt | copy of the LGPL license |
| cpu_configurability.txt | documentation for all features supported by Bochs CPU models |
| i440fx.bin | i440fx ROM BIOS image |
| lgban.ico | a set of Bochs icons in different sizes |
| LICENSE.txt | Bochs license information |
| logo.ico | another set of Bochs icons |
| niclist.exe | tool to find out the network interface name |
| penguin.ico | icons for the DLX Linux link |
| README.txt | the read-me file from the source distribution. |
| README-i440fx.txt | README for i440fx ROM image |
| sb16ctrl.exe | tool to control sb16 in Bochs |
| sb16ctrl.txt | examples of sb16ctrl commands |
| SeaBIOS-README.txt | README for SeaBIOS ROM image |
| SeaVGABIOS-README.txt | README for SeaVGABIOS ROM image |
| slirp.conf | sample config file for the advanced 'slirp' network configuration |
| vnet.conf | sample config file for the advanced 'vnet' network configuration |
| TODO.txt | the TODO file from the source distribution. |
| unbochs.ico | icon for the uninstaller link |
| uninstall.exe | uninstall program for Bochs (created by the installation wizard) |
| vgabios-cirrus.bin-1.13.0 | SeaVGABIOS ROM image (for Cirrus adapter) |
| VGABIOS-elpin-2.40 | VGA BIOS image for Bochs |
| VGABIOS-elpin-LICENSE.txt | license for VGA BIOS |
| VGABIOS-lgpl-latest-bin | LGPL'd VGA BIOS image for Bochs |
| VGABIOS-lgpl-latest-debug.bin | LGPL'd VGA BIOS image for Bochs with debug output to the logfile |
| VGABIOS-lgpl-latest-cirrus.bin | LGPL'd VGA BIOS image for Bochs with the Cirrus extension enabled |
| VGABIOS-lgpl-latest-cirrus-debug.bin | LGPL'd VGA BIOS image for Bochs with the Cirrus extension enabled and debug output to the logfile |
| VGABIOS-lgpl-latest-banshee.bin | LGPL'd VGA BIOS image for Bochs with the Voodoo Banshee extension enabled |
| VGABIOS-lgpl-latest-banshee-debug.bin | LGPL'd VGA BIOS image for Bochs with the Voodoo Banshee extension enabled and debug output to the logfile |
| VGABIOS-lgpl-README.txt | readme for the LGPL'd VGA BIOS |
| dlxlinux\ | directory containing DLX linux sample disk image and configuration files |
| dlxlinux\bochsrc.bxrc | Bochs configuration file for DLX |
| dlxlinux/hd10meg.img | disk image file (10 meg) |
| dlxlinux\readme.txt | description of DLX linux |
| dlxlinux\run.bat | Run this BAT file to try out DLX Linux inside Bochs! |
| dlxlinux\testform.txt | Form for reporting success or failure |
| doc\index.html | a local copy of all Bochs documentation (online copy) |
| keymaps\*.map | keymap tables (on Windows used for the paste feature only) |
3.3.2. Linux RPM
RPM stands for "RedHat Package Manager." An RPM is a compressed file containing files to be installed on your system. Many Linux distributions, not just RedHat ones, can install files from an RPM. First, download the Bochs RPM for your architecture to your computer. For example, if you have an Intel-compatible computer, be sure to get the RPM that says "for Linux x86 distributions" or "i386". Once you have the package on your local disk, you should become the root user and install it as follows[1]:
Figure 3-2. Installing an RPM in Linux
user$ su Password: root# ls -l bochs-2.5.x86_64.rpm -rw-r--r-- 1 user users 2628643 Nov 27 17:20 bochs-2.5.x86_64.rpm root# rpm -i bochs-2.5.x86_64.rpm root# exit user$ _
All RPM installations are done as the root user because they require permission to update system files and directories. If you do not have root access you need to compile Bochs in your home directory.
RPM installation can fail for a few reasons. It will fail if you already have a Bochs package installed. In this case, try upgrading the old package to the new package with rpm --upgrade NAME.i386.rpm. Another potential problem is missing RPM dependencies. If you are getting errors about missing files or RPMs, then first you should try to install the RPMs that provide the missing pieces. If that cannot be done, download the source RPM and build a new binary RPM that is appropriate for your platform. The command is rpmbuild --rebuild NAME.src.rpm. As a last resort, you can run rpm with the --nodeps option to ignore dependencies and install it anyway, but if it is missing important pieces, it may not run properly.
The Bochs RPM installs four new commands and associated manual pages: bochs, bochs-dlx, bxhub and bximage. First, let's try out the DLX Linux demo by typing bochs-dlx.
user$ bochs-dlx
---------------------------------------------------------------
DLX Linux Demo, for Bochs x86 Emulator
---------------------------------------------------------------
Checking for bochs binary...ok
Checking for DLX linux directory...ok
Checking for /bin/gzip...ok
Checking for /usr/users/bryce/.bochsdlx directory...
---------------------------------------------------------------
To run the DLX Linux demo, I need to create a directory called
/usr/users/bryce/.bochsdlx, and copy some configuration files
and a 10 megabyte disk image into the directory.
---------------------------------------------------------------
Is that okay? [y/n]
y
Copying /usr/share/bochs/dlxlinux/bochsrc.txt -> /usr/users/bryce/.bochsdlx/.
Copying /usr/share/bochs/dlxlinux/README -> /usr/users/bryce/.bochsdlx/.
Copying /usr/share/bochs/dlxlinux/testform.txt -> /usr/users/bryce/.bochsdlx/.
Uncompressing /usr/share/bochs/dlxlinux/hd10meg.img.gz -> /usr/users/bryce/.bochsdlx/hd10meg.img
Entering /usr/users/bryce/.bochsdlx
Running bochs
========================================================================
Bochs x86 Emulator 2.4.6.svn
Build from SVN snapshot, after release 2.4.6
Compiled on Oct 20 2011 at 19:40:05
========================================================================
Then you get a new X11 window containing the VGA display of the simulated
machine. First you see the VGA BIOS screen, then Linux uncompresses and
boots, and you get a login prompt. Type "root" and ENTER to log in to
DLX linux.
Booting is complete when you see "dlx login:" and a cursor. At this login prompt, type "root". On UNIX systems, root is the system admin user. There is no password for root on this sample disk image, so it lets you log in without typing any password. Now you should see a UNIX prompt, and you can begin to type UNIX commands.
Welcome to DLX V1.0 (C) 1995-96 Erich Boehm
(C) 1995 Hannes Boehm
dlx login: root
Linux 1.3.89.
dlx:~# pwd
/root
dlx:~# cd /
dlx:~# ls
bin/ etc/ lost+found/ root/ usr/
boot/ fd/ mnt/ sbin/ var/
dev/ lib/ proc/ tmp/ zip/
dlx:/# df
Filesystem 1024-blocks Used Available Capacity Mounted on
/dev/hda1 10060 2736 6005 29% /
dlx:/# _When you get tired of playing with DLX Linux, just type "reboot" in the Bochs window to shut down the DLX Linux operating system, and when it starts to reboot again press the "Power" button at the top of the Bochs display to end the application.
Here is a list of the files that are installed by the RPM, and a brief description of each one.
Table 3-3. Files in RPM package
| File | Description |
|---|---|
| /usr/bin/bochs | the main Bochs executable |
| /usr/bin/bochs-dlx | run this script to try out DLX Linux inside Bochs! |
| /usr/bin/bxhub | utility required for the 'socket' networking module |
| /usr/bin/bximage | tool for manipulating disk images |
| /usr/lib/bochs/plugins/* | plugins (devices, guis, etc.) for Bochs (plugin version only) |
| /usr/share/doc/bochs/bochsrc-sample.txt | sample Bochs configuration file |
| /usr/share/man/man1/* | man pages for bochs, bochs-dlx and bximage |
| /usr/share/man/man5/* | man page for bochsrc |
| /usr/share/doc/bochs/CHANGES | what has changed between versions |
| /usr/share/doc/bochs/COPYING | copy of the LGPL license |
| /usr/share/doc/bochs/cpu_configurability.txt | documentation for all features supported by Bochs CPU models |
| /usr/share/doc/bochs/LICENSE | Bochs license information |
| /usr/share/doc/bochs/README | the read-me file from the source distribution. |
| /usr/share/doc/bochs/TODO | the TODO file from the source distribution. |
| /usr/share/doc/bochs/index.html | a local copy of all Bochs documentation ( Online copy ) |
| /usr/share/doc/bochs/slirp.conf | sample config file for the advanced 'slirp' network configuration |
| /usr/share/doc/bochs/vnet.conf | sample config file for the advanced 'vnet' network configuration |
| /usr/share/bochs/BIOS-bochs-latest | default ROM BIOS image for Bochs |
| /usr/share/bochs/BIOS-bochs-legacy | ROM BIOS image without 32-bit init code |
| /usr/share/bochs/SeaBIOS-README | README for SeaBIOS ROM image |
| /usr/share/bochs/SeaVGABIOS-README | README for SeaVGABIOS ROM image |
| /usr/share/bochs/VGABIOS-elpin-2.40 | VGA BIOS image for Bochs |
| /usr/share/bochs/VGABIOS-elpin-LICENSE | license for VGA BIOS |
| /usr/share/bochs/VGABIOS-lgpl-latest.bin | LGPL'd VGA BIOS image for Bochs |
| /usr/share/bochs/VGABIOS-lgpl-latest-debug.bin | LGPL'd VGA BIOS image for Bochs with debug output to the logfile |
| /usr/share/bochs/VGABIOS-lgpl-latest-cirrus.bin | LGPL'd VGA BIOS image for Bochs with the Cirrus extension enabled |
| /usr/share/bochs/VGABIOS-lgpl-latest-cirrus-debug.bin | LGPL'd VGA BIOS image for Bochs with the Cirrus extension enabled and debug output to the logfile |
| /usr/share/bochs/VGABIOS-lgpl-latest-banshee.bin | LGPL'd VGA BIOS image for Bochs with the Voodoo Banshee extension enabled |
| /usr/share/bochs/VGABIOS-lgpl-latest-banshee-debug.bin | LGPL'd VGA BIOS image for Bochs with the Voodoo Banshee extension enabled and debug output to the logfile |
| /usr/share/bochs/VGABIOS-lgpl-README | readme for the LGPL'd VGA BIOS |
| /usr/share/bochs/bios.bin-1.13.0 | SeaBIOS ROM image |
| /usr/share/bochs/vgabios-cirrus.bin-1.13.0 | SeaVGABIOS ROM image (for Cirrus adapter) |
| /usr/share/bochs/i440fx.bin | i440fx ROM BIOS image |
| /usr/share/bochs/README-i440fx | README for i440fx ROM image |
| /usr/share/bochs/dlxlinux/ | directory containing DLX linux sample disk image and configuration files |
| /usr/share/bochs/dlxlinux/readme.txt | description of DLX linux |
| /usr/share/bochs/keymaps/*.map | keymap tables for X11, SDL and SDL2 |
3.3.3. MacOS X DMG
This was contributed by Aard Vark in January 2003
The MacOS X binary distribution is a mountable disk image (.dmg file). Once you've downloaded the binary distribution file, just double click on it to automatically unpack the archive and mount the volume on the desktop. An icon will appear exactly as if you'd inserted a CD-ROM or removable storage device, and a finder window containing the volume should automatically open. It is likely to have an odd name such as _dmg_top, but don't worry about that.
Copy the Bochs-2.0 (or whatever version) folder from the disk image onto your hard disk. Either Home or Applications would be sensible places to put it. Because the disk image is mounted read only, you can't run the included dlxlinux guest OS until you've copied it to the hard disk.
Once you've installed the binaries, it's probably a good idea to drag the _dmg_top volume to trash to unmount it, so you don't get confused and try to run Bochs from there. Then open the Bochs folder from wherever you installed it.
The MacOS X version of Bochs requires a terminal window to run. If you just double click on the Bochs icon, you'll get an error message telling you to double click on "bochs.scpt" to start Bochs in a new terminal window. You'll need to configure Bochs before you will get very far with the bochs.scpt in the top folder, so to try out Bochs open the dlxlinux folder and double click on the bochs.scpt icon inside.
This will open a new terminal window which will contain the Bochs startup messages, and a configuration menu. The default option is [5], which starts the simulation, so press enter to do so. You will then get a new window containing the VGA display of the simulated machine. The new window will probably appear behind the current terminal window, so either click on the Bochs icon in the dock or the simulation window to bring it to the front. If you're quick enough you'll then see the VGA BIOS screen, then Linux uncompresses and boots, and you get a login prompt. Type "root" and ENTER to log in to DLX Linux.
Once you've finished playing with DLX Linux, just type "reboot" in the Bochs window to shut down the DLX Linux operating system, and when it starts to reboot again press the "Power" button in the "MacBochs Hardware Controls" window (it's the circle containing a vertical bar at the far right - have a look at the Linux screenshots, since the Mac version doesn't seem to have descriptions or tool-tips).